Recopilación de rotafolios usados en las distintas sesiones del curso y Prácticas extraídas del Manual "Inspírate con Activinspire" de Emilio Cortizas.
Las PDI instaladas en nuestros centros cuentan con un paquete de recursos "limitado". Para poder realizar correctamente las prácticas adjuntas en pdf debéis descargar el paquete de recursos de Activinspire.
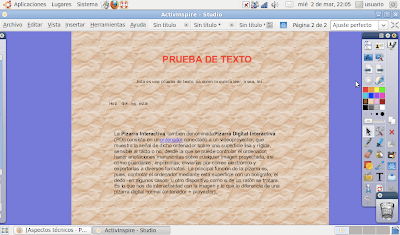
Busca en Internet imágenes necesarias para hacer tu propia pirámide trófica o de los alimentos.
Realiza una pirámide trófica similar a esta.
Animales Vertebrados / Invertebrados
Puesta
de vídeos descargados en nuestro ordenador o desde Youtube.

;)
Las PDI instaladas en nuestros centros cuentan con un paquete de recursos "limitado". Para poder realizar correctamente las prácticas adjuntas en pdf debéis descargar el paquete de recursos de Activinspire.
ACTIVIDAD Nº 1.
PRIMEROS PASOS.
- Bajar / instalar el software de Promethean (ActivInspire).
- Calibrado
- Crear un lanzador al panel o escritorio.
- Cambiar aspecto Primary / Studio
- Lápiz Activpen.
ACTIVIDAD Nº 2.
PERSONALIZAR LA PDI.
- Personalizar la barra de herramientas.
- Incluir 3 botones que consideres necesarios en la barra de herramientas.
- Fijar, contraer y plegar el cuadro de herramientas del explorador.
- Dejar fijo el cuadro de herramientas.
- Efectos de pase de página ( Menú -- vista ).
| ACTIVIDAD Nº 3. TEXTOS. |
- Crear un rotafolio llamado: " texto ..."
- Escribir un texto (párrafo) poner título, cambiar color, reconocimiento de escritura, corrector ortográfico, etc...
- Cambiar el fondo. Arrastrar desde exploradores/recursos/fondos
- Copia y pega un texto de wikipedia. Modifícalo a tu gusto.
- Guardar el rotafolio. ( observar la ubicación de dicho rotafolio y volver a abrirlo)
- Importar un documento en PDF ( Archivo ---Importar ).
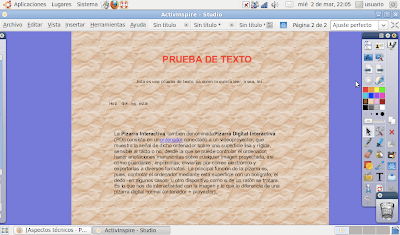
| ACTIVIDAD Nº 4 |
A.
La rueda de los alimentos.
- Crear un rotafolio llamado rueda de los alimentos.
- Realiza una rueda de los alimentos tal como el ejemplo. (realizándola manualmente; círculo, división con conectores y escribiendo a mano/máquina los nombres de los grupos de alimentos)
B.
Figuras Planas.
- Crea un rotafolio y coloca en él tres figuras (triángulo, rectángulo, estrella) que en estén superpuestas.
- Duplica alguna de las figuras.
- Los cambias de posición y gira alguno de ellos.
- Cambia el color del interior y del perímetro.
- Agrupa y desagrupa los objetos.
- Aumenta o disminuye el tamaño de los objetos.
- Practica con el botón transparencia.
- Usa la herramienta de reconocimiento de figura.
- Modifica alguna figura con los tiradores.
C.
Juega con el dibujo:
| ACTIVIDAD 5. (Administra tus recursos) |
Busca en Internet imágenes necesarias para hacer tu propia pirámide trófica o de los alimentos.
- Guarda las imágenes en tu escritorio.
- Abre ActivInspire
- Despliega el explorador de recursos.
- Pincha sobre “Mis recursos” primer icono.
- Crea una carpeta llamada “fotos” en mis recursos. Utiliza para ello el botón derecho (crear carpeta)
- una vez creada solo te queda arrastrar las imágenes seleccionadas a dicha carpeta.
Utiliza
estas imágenes para la siguiente actividad.
| ACTIVIDAD 6. |
- Realiza botones utilizando figuras y texto. Agrúpalos
- Pon todas las divisiones o niveles que consideres oportunos.
- Une con conectores los niveles.
- Baja de Internet las imágenes asociadas.
- Guarda en favoritos algún video interesante para tu mapa conceptual.
- Haz un enlace a cada botón, de manera que al pinchar aparezca el dibujo asociado o imagen. (Insertar – vinculo – archivo)
- Haz otro enlace de manera que al pinchar aparezca un video.
Crea
un rotafolio llamado
“mapa
conceptual”.
ACTIVIDAD 7.
Realiza una pirámide trófica similar a esta.
- Da a cada sector un color distinto, si coges rectángulos.
- Coloca los nombres correspondientes en cada sector, con la herramienta texto.
- Inserta las imágenes en el lugar correspondiente.
- Por último bloquea las imágenes para que no se muevan.
| ACTIVIDAD 8: CLASIFICAR |
A.
Hacer una clasificación arrastrando objetos (Polígonos)
- Abre el rotafolios.
- Coloca todas las imágenes en la parte superior derecha, procura no ponerlas por orden.
- Clasifica arrastrando cada polígono a su grupo correspondiente.
B.
Ordenar palabras formando frases.
ACTIVIDAD 9: Arrastrar una copia
Esta
actividad esta diseñada para arrastrar y copiar imágenes, textos o
figuras sin variar el objeto inicial.
- Crea Un rotafolio llamado Euros.
- Selecciona el modo diseño (rojo).
- En una parte inserta imágenes de todas las monedas y billetes que existen. Si no los tienes en tus recursos, bajalos y agrega una carpeta con el nombre “dinero”
- Fija las imágenes en el lugar elegido.
- Pulsa con el botón derecho del ratón y marca “arrastrar una copia” a cada una de las imágenes.
- Crea un contenedor y escribe una cifra o un pequeño problema.
- Cambia a modo diseño (azul)y que el alumno/ realice la actividad.
| ACTIVIDAD 10. Trabajo con capas. |
Animales Vertebrados / Invertebrados
- Modo Diseño (rojo).
- En un rotafolios haz un círculo en el centro, y alrededor escribe el nombre de 10 animales que al menos tres no sean vertebrados.
- Ordena los 11 elementos que tienes dejando los vertebrados por encima del círculo, y los invertebrados por debajo (todos en la capa central).
- Comprueba que cuando llevas los nombres dentro del círculo solo se ven los vertebrados.
ACTIVIDAD 11. Clasificación
con conectores.
- Damos a icono Diseño (se pone naranja).
- Creamos un rectángulo sin relleno (icono Figura) y con el borde Marrón. Lo duplicamos 6 veces y los ponemos unos debajo de otros (con el icono mover objeto libremente desde el tirador de marquesina). El sexto cuadro lo ponemos a la derecha y le cambiamos el color de borde (azul)
- Insertamos Texto en cada uno de ellos: Madrid, Berlín, Atenas, Roma, París, Moscú. Agrupamos el rectángulo con su texto (selección e icono Agrupar).
- Duplicamos el rectángulo con borde azul 5 veces y los bajamos unos debajo de otros. Les ponemos Texto: Grecia, Italia, Francia, España, Rusia y Alemania. También agrupamos el texto a su rectángulo.
- La separación entre rectángulos no ha quedado simétrica, para hacerlo, pinchamos en el Explorador de páginas. En el menú de la página (icono pequeño en el borde superior derecho de la miniatura, pinchamos en Ocultar cuadrícula, por lo que se verá. Reglamos ahora la separación entre rectángulos para que quede simétrica y volvemos a seleccionar Ocultar cuadrícula para dejar el fondo del rotafolios blanco.
- Ahora cambiamos el color del fondo del rotafolios a naranja (icono Relleno)
- Desde el icono Conector, seleccionamos la flecha hacia abajo (tercer icono) y de color blanco. Unimos las capitales con los países.
- Volvemos a poner el fondo del rotafolios blanco y desactivamos Diseño. Ahora, cuando el alumnado haga el ejercicio, realizará conectores con trazo de color negro, y para comprobar si ha acertado, sólo habrá que cambiar el fondo del rotafolios a un color que permita ver los conectores blancos y los negros (otra opción es dejar a medio hacer los conectores, sin llegar a la segunda columna y que sea el alumno el que los desplace donde corresponda, pero es menos visual).
ACTIVIDAD 12. Transparencia.
Efecto:
Al
mover la barra de control deslizante aparecerán o desaparecerán las
letras.
Pasos previos.:
Pasos previos.:
- Has de bajar una imagen de Internet al escritorio. Ejemplo : Esqueleto humano (pero que tenga los nombres de los distintos huesos)
- Debes pinchar en Aplicaciones / Gráficos / Editor de imágenes GIMP/
(una vez abierto selecciona el dibujo del esqueleto y con la goma de borrar elimina el nombre de cada uno de los huesos . - Después guarda la nueva imagen en el escritorio. Ahora tienes 2 imágenes una con nombres y otra sin nombres.
- Abre la PDI y el programa ActivInspire:
- Copia y pega la imagen del esqueleto (sin nombres) en el rotafolio.
- Pincha sobre el dibujo y se abrirá el cuadro de herramientas del objeto.
- En el Menú ------- Transformar -------- Ajuste perfecto a la página.
- Ahora repite el mismo proceso ( pasos 1 , 2 y 3 ) pero con la imagen del esqueleto con los nombres.
- Finalmente pincha, mueve el Control deslizante de translucidez y observa lo ocurrido.
ACTIVIDAD 13. Añadir etiquetas
Efecto: cuando pasas el
ratón sobre una parte de un dibujo aparecerá su nombre escrito
- En Modo Diseño ( Icono rojo )
- Inserta en el rotafolios un dibujo de Internet. Ejemplo: un cráneo humano
- Pasa la herramienta Tinta Mágica sobre el hueso frontal
- Selecciona el puntero de la barra de herramientas.
- Vuelve a pinchar sobre el hueso frontal y se abrirá el cuadro de herramientas del objeto
- Pincha sobre el Menú
- Haz clic en el Explorador de Propiedades
- En Etiqueta --------Título escribe FRONTAL. Y en Comportamiento elije Información sobre herramienta
- Repite este proceso con cada uno de los huesos del cráneo.
Ahora observa lo que ocurre
cuando pasas el ratón por encima del cráneo ya sin modo diseño
(icono azul)
ACTIVIDAD 14. Contenedores.
Clasificación arrastrando
objetos: vamos a arrastrar los
instrumentos a cada familia instrumental. Si nos equivocamos, el
instrumento vuelve a su posición inicial y si acertamos, se queda en
el cuadro.
- Selecciona el icono Diseño.
- Crea el título con el icono Texto, céntralo (Mover objeto libremente) y bloquéalo (selección-tirador de marquesina-menú de edición de objetos-Bloqueado).
- Crea desde Figuras un cuadrado, duplícalo dos veces desde el menú del tirador de marquesina-Duplicar. Cambia el fondo con el icono Relleno y añádele el título a cada uno (icono Texto). Agrupa el texto con el cuadrado correspondiente (selecciónalos con el ratón e icono Agrupar desde el tirador de marquesina).
- Inserta los instrumentos musicales (Explorador de Recursos-Recursos Compartidos-Temas-Música-Instrumentos). Minimiza el tamaño de cada uno de ellos seleccionándolos y con el ratón arrastrando desde el icono inferior derecho Tamaño de objeto (mantener aspecto).
- Vamos a lo más importante, darle a los cuadrados la información para que contengan los objetos correspondientes:
- Seleccionamos el cuadro "Cuerda" para que aparezca el tirador de marquesina, clicamos en Menú de edición de objetos (tercer icono) y seleccionamos Explorador de Propiedades.
- Bajamos en el explorador hasta "Contenedor" y en el menú "Puede contener" seleccionamos "palabra clave" (así podrá contener más de un objeto).
- Donde pone "Contiene palabras" agregamos "cuerda"
- En "Regla de contenedor", seleccionamos "completamente contenido".
- Podemos decidir sonido de incentivo si queremos que cuando se haga bien se oiga un sonido específico.
- Por último, en el apartado "Restituir si no está contenido" seleccionamos "Verdadero".
- Hacemos el mismo procedimiento con los cuadros viento y percusión.
- Ahora, seleccionamos cada uno de los objetos o instrumentos:
- Los seleccionamos clicando sobre ellos y desde el Menú de edición de objetos- Explorador de Propiedades, en el menú Palabras clave (primero que aparece), a cada instrumento le escribimos su familia (cuerda, viento o percusión).
- Salimos del modo Diseño (clicando en el icono hasta volverse azul) y comprobamos comportamiento del rotafolio.
- Guardamos con el título "clasificar arrastrando objetos".
| ACTIVIDAD 15. La lupa mágica |
- Insertar una imagen o arrastrarla desde “mis recursos” (imagen del descubrimiento de América)
- Modificar la imagen a tu gusto
- Insertar texto: “Colón llegó a América en el año...
- Insertar en otro cuadro diferente la solución: “1492”
- Cubrimos la solución (cuadro de texto “1942”)con un rectángulo de cualquier color para que no se vea.
- Nos vamos a explorador de objetos y pinchamos la figura y la arrastramos a la capa superior.
- También bloqueamos la figura para que no se mueva.
- Nos vamos a explorador de recurso – recursos compartidos – herramientas para crear lecciones – aparatos – y lupa (la arrastramos al rotafolio)
- Modificamos la imagen de la lupa a nuestro gusto.
- Pinchamos en “tinta mágica” y pintamos el interior de la lupa.
- Ahora agrupamos la imagen de la lupa con la tinta mágica (Muy importante)
- Solo nos queda paras por encima del rectángulo la lupa y......
| ACTIVIDAD 16. Gráficos |
(Porcentaje
de alumnos/as que hay en la clase)
- En un rotafolios nuevo coloca una cuadrícula: En recursos compartidos / Cuadrícula / Alineación XY. (Solo hay que arrastrar o pulsar dos veces en la imagen de abajo)
- Una vez que tienes la cuadricula en el rotafolios, puedes cambiar el tamaño, pulsando con el botón derecho sobre ella y eligiendo la opción “diseñador de cuadricula”. Pulsando en el “+” o en el “-” que hay en esta nueva ventana que nos aparece se cambia el tamaño del cuadro.
- Con las herramientas línea horizontal y vertical haz los ejes de coordenadas.
- Hago un rectángulo ajustado al eje horizontal, que luego duplico y cambio de color uno de ellos.
- Con la herramienta texto, coloco el porcentaje correspondiente en cada uno de los rectángulos y los alargo lo que sea necesario.
- Agrupo cada rectángulo con su porcentaje.
- Para completar, puedo poner título al gráfico y la leyenda (niñas/niños) debajo del eje horizontal.
- Para que se quede más llamativo puedo cambiar la leyenda por una imagen de una niña y un niño.
- ACTIVIDAD DE AMPLIACIÓN: Te atreves a realizar un diagrama cartesiano y representar en él varios pares de puntos.
ACTIVIDAD
17. Insertamos vídeos
|

- ActivInspire
acepta extensión de archivos .flv (el formato de los vídeos de
Youtube), y si es otro formato, utilizará el reproductor
predeterminado del ordenador.
- Películas descargadas en nuestro ordenador (o en pendrive): Insertar-Medios-(selección del archivo donde esté guardado o doble clic sobre él). Se coloca un icono en la página.
- Películas
desde Youtube: no permite incrustar directamente, pero sí crear un
enlace al vídeo. Para ello, pon en la pantalla del ordenador las
dos ventanas (la del navegador y la de ActivInspire). Se
busca el vídeo deseado y se arrastra el Favicon (el icono de
Youtube que hay justo al lado de la barra de dirección del vídeo o
http://) a la página del rotafolios. Con el icono de Diseño
activado, pinchamos seleccionando sobre la dirección pegada y
cambiamos el texto para que no se vea tal cual (por ejemplo: Vídeo
sobre la formación del sistema solar).
- Recursos para practicar:
- Primeros pasos con Activinspire.
- Juego: Cifras y Letras.
- Inglés: Juegos bilingües.
- Educación Infantil: La calle.
- Lectoescritura.
- Banderas de las Comunidades Autónomas.
- Paquetes de Recursos:







